If you’re looking to boost your website’s credibility and make a great impression on your visitors, a logo carousel is a fantastic choice.
It’s not just a pretty addition to your site; it’s a dynamic portfolio that showcases your value on the market.
In this guide, you will learn about how to create a logo carousel in Divi, using a straightforward and powerful plugin Divi Carousel Module 2.0.
Let’s dive in!
Prerequisites
But, before delving into the process, certain requirements need to be met:
- You will need to install the latest Divi theme version
- Plus, the latest version of the Divi Carousel Module 2.0 Plugin
You may have a question in mind, why should we use this specific third-party plugin?
While there are several plugins available in the market, we have chosen DiviGear for its unparalleled capabilities.
With DiviGear’s Divi Carousel module, you can create an eye-catching logo carousel in Divi in just three minutes by following these straightforward steps.
Step One: Staring with Section, Row, and Module
Before stepping in, we have to remember that we can start our logo creation by adding a page or can start with an existing page.
Add a Section
Now, we are into the logo creation through the Divi visual builder. Here to add a section, simply click the blue (+) icon.
Note: A complete Divi Logo carousel can’t be done with the Specialty and Fullwidth section. That’s why, we are going with only the Regular section.
After adding a new section, it’s time to jazz up the background color. This part is optional, but it can make your design stand out.
Just go over the – Section Settings > Background > Add Color
Here, you can add any color to make your design unique.
Add Row
Next, to add a row, click the green (+) button and select a single row.
Though, you can see here are a bunch of row designs. However, since the logo carousel always remains in a full row, we will not use the others.
Here a small settings to change. To make it a full width,
Go to the Row Settings > Design > Sizing > Width > 100%
Add Divi Module
Now for a module addition click the grey (+) icon. Search here ‘Divi Carousel’ and pick that to design your content.
Step Two: Add a Logo & Multiple it
After adding the Divi Carousel module, you will face the settings of the module here.
Now to add a logo, click over the grey (+) icon named Add New Item.
The Add New Item will redirect you to the child item content settings. Here, we have to make changes to add the logo with simple two steps.
- Just scroll down a little bit and click the Image Settings option
- Now, add an image by clicking the grey(+) Add Image icon
So, we have added a logo. Now we are going to add more through the same process.
Add New Item > Image Settings > Add Image
Step Three: Design the Carousel Appearance
Till step two, we’ve successfully integrated our primary content to display as a carousel. Now, it’s time to focus on the design aspect.
To customize the appearance of our carousel, let’s get back to the global settings.
Here, we will be going to work with only the Content tab and Design tab cause the Advanced tab requires coding skills.
However, customizations are welcome, as you have full control over the design.
Logo Content Customization
As we work through the Content tab options, we’ll begin with the Slider Settings. Simply do the following –
- Specify the number of logos that will be displayed in the carousel by entering a value in the Show Item Desktop field. You can also adjust this value separately for tablet and mobile devices.
- Change the Transition Duration to 1000ms. This setting determines the duration of the transition animation. However, feel free to skip this step if you prefer the default duration.
Then, enable these buttons to make this a carousel – Loop and Arrow Navigation
Note: You can find here various slider options to change. Explore and customize your own to give your Divi logo carousel a new look.
Next, we will head to the Design tab customization.
Small Tweaks for a Stylish Logo
To elevate the appearance of our logo, let’s implement a few subtle adjustments in the Design tab
- Adjust Logo Size: Navigate to Image > Image Max Width and set it to 200px for a well-proportioned logo.
- Optimize Arrow Positioning: Head over to Next & Previous Button > Position and select Middle & Outside the Container for a balanced placement of the arrow buttons.
- Customize Arrow Icons: Enhance the style of the arrow icons by enabling Use Previous Custom Icon and Use Next Custom Icon.
- Revamp Arrow Colors: To infuse some vibrancy into the design, navigate to Color Settings and give the arrow icons a makeover by selecting new colors.
We are done here!
Just click on ‘Save Draft’ and exit the visual builder to see the output.
Note: The whole Design tab is full of surprises. To make a creative copy, you are not bound to explore more.
Preview
That’s it.
Let’s have a look at what we made!
[GIF/ video here]
If you want to be inspired with some exceptional, Our design will be the best guide for you.
Wrapping Up
So, there you have it – a straightforward solution for crafting a logo carousel in Divi.
We trust this guide has made the process of creating your logo showcase a breeze. Now it’s your turn to put it into action and showcase your logos in style!
If you are having trouble making one, feel free to reach out to us. We are standing by, ready to assist you at every step.
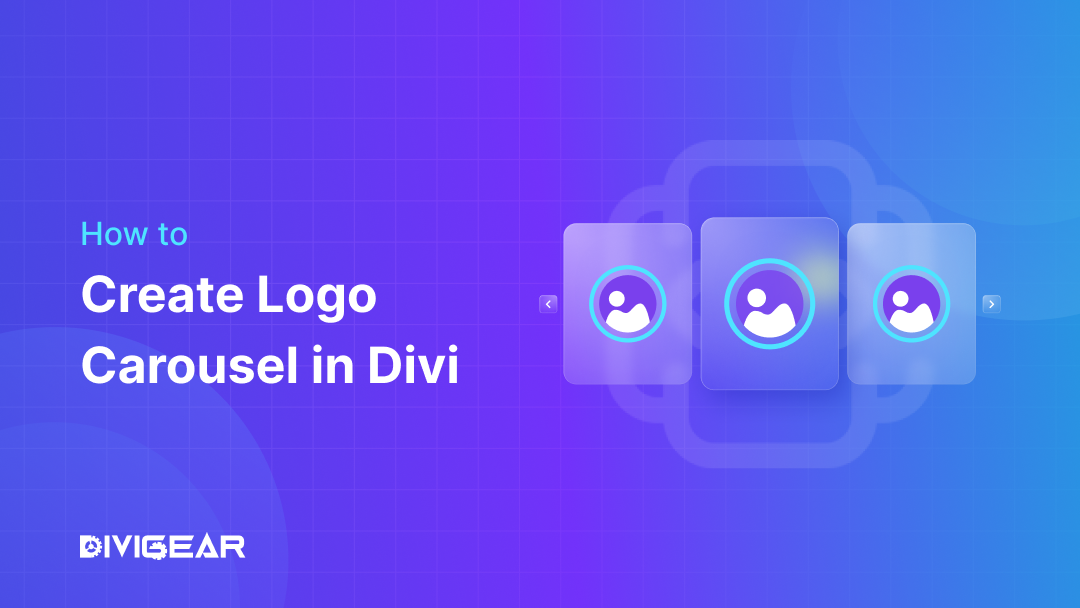
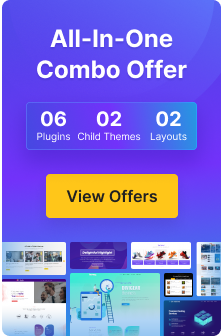
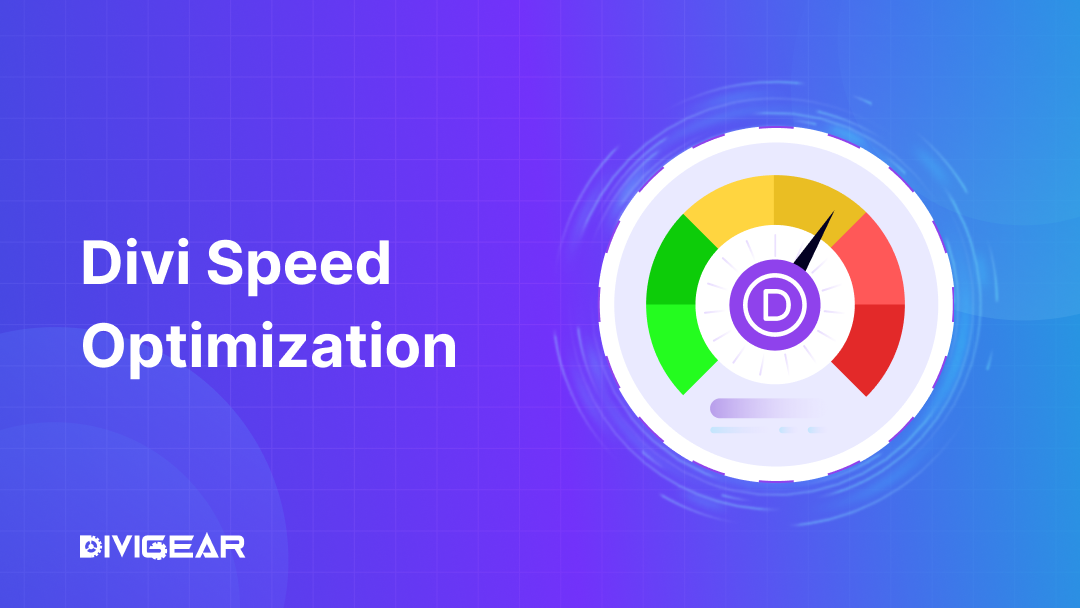

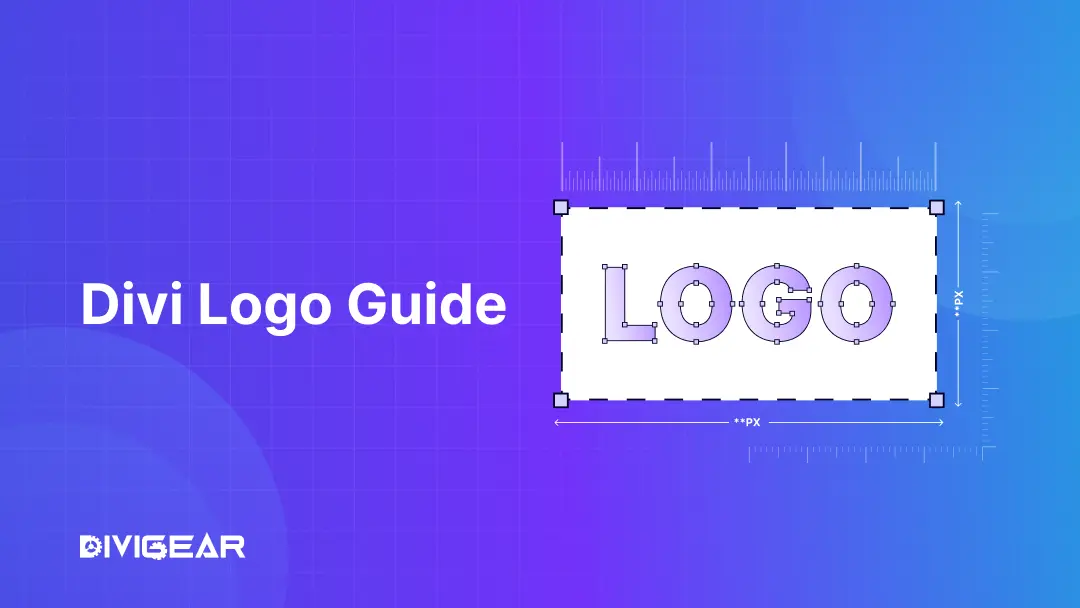
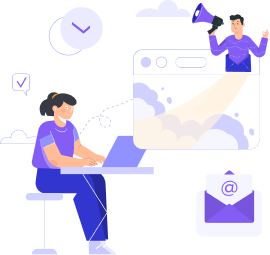
0 Comments